아웃룩에서 하이퍼링크 클릭시 오류
이 컴퓨터에 대한 제한 사항으로 인해 이 작업이 취소되었습니다. 시스템 관리자에게 문의하십시오. 라는 메세지와 함께 하이퍼링크가 되지 않을 때가 있습니다. 저 같은 경우는 구글 크롬과 익스플로러9를 같이 쓰다가 크롬을 지우고 나서부터 이렇게 되었는데요, 원인은 레지스트리가 없거나 손상이 되어서 그렇다네요.
위 그림을 클릭하시면 마이크로소프트 고객지원 사이트로 이동이 되고 거기에 자동해결 링크를 클릭하면 해결이 됩니다.
이렇게 자동 수정이 된 후 재부팅을 하시면 됩니다.
혹시나 MS의 링크가 사라지진 않겠지만 수동 해결법을 남겨봅니다.
위 그림을 클릭하시면 마이크로소프트 고객지원 사이트로 이동이 되고 거기에 자동해결 링크를 클릭하면 해결이 됩니다.
이렇게 자동 수정이 된 후 재부팅을 하시면 됩니다.
혹시나 MS의 링크가 사라지진 않겠지만 수동 해결법을 남겨봅니다.
- 익스플로러 옵션 변경으로 해결하기
Internet Explorer 6
- Internet Explorer를 시작합니다.
- 도구 메뉴에서 인터넷 옵션을 클릭합니다.
- 프로그램 탭을 클릭한 다음 웹 설정 원래대로 단추를 클릭합니다.
- 인터넷 프로그램에서 올바른 전자 메일 프로그램이 선택되었는지 확인합니다.
- 시작할 때 기본 브라우저 확인 확인란을 선택합니다.
- 적용을 클릭한 다음 확인을 클릭합니다.
참고 Internet Explorer를 시작하면 다음 메시지가 나타날 수 있습니다.이 메시지가 나타나면 예를 클릭합니다.
Internet Explorer 7 및 Internet Explorer 8
- Internet Explorer를 시작합니다.
- 도구 메뉴에서 인터넷 옵션을 클릭합니다.
- 고급 탭을 클릭한 후 원래대로를 클릭합니다.
- 프로그램 탭을 클릭한 후 프로그램 설정을 클릭합니다.
- 기본 프로그램 설정을 클릭합니다.
- Microsoft Outlook을 클릭한 후 이 프로그램을 기본 프로그램으로 설정을 클릭합니다.
- 확인을 클릭한 후 기본 프로그램 대화 상자를 닫습니다.
- 인터넷 옵션 대화 상자에서 프로그램 탭을 클릭한 다음 기본 웹 브라우저에서 기본값으로를 클릭합니다.
- 확인을 클릭합니다.
Internet Explorer 9
- Internet Explorer를 시작합니다.
- 도구 아이콘을 클릭하고 인터넷 옵션을 클릭합니다.
- 고급 탭을 클릭한 후 원래대로를 클릭합니다.
- 프로그램 탭을 클릭한 후 프로그램 설정을 클릭합니다.
- 기본 프로그램 설정을 클릭합니다.
- Microsoft Outlook을 클릭한 후 이 프로그램을 기본 프로그램으로 설정을 클릭합니다.
- 확인을 클릭한 후 기본 프로그램 대화 상자를 닫습니다.
- 인터넷 옵션 대화 상자에서 프로그램 탭을 클릭한 다음 기본 웹 브라우저에서 기본값으로를 클릭합니다.
- 확인을 클릭합니다.
- 레지스트리 변경으로 해결하기
322756 (http://support.microsoft.com/kb/322756/ko/ ) Windows에서 레지스트리를 백업, 편집 및 복원하는 방법
참고 각 브라우저에 대한 이전 지침으로 이 문제가 해결되지 않는 경우에만 이 방법을 사용하십시오.다른 컴퓨터에서 레지스트리 키 내보내기
- 시작을 클릭한 다음 실행을 클릭합니다.
- 열기 상자에 regedit를 입력한 다음 확인을 클릭합니다.
- 다음 레지스트리 키를 찾습니다.HKEY_Local_Machine\Software\Classes\htmlfile\shell\open\command
- command 폴더를 클릭합니다.
- 운영 체제에 따라 파일 또는 레지스트리 메뉴에서 내보내기를 클릭합니다.
- 파일을 저장할 위치를 적어둡니다. 레지스트리 파일은 하드 디스크나 플로피 디스크에 직접 저장할 수 있습니다.
- 고유한 파일 이름을 입력한 다음 저장을 클릭합니다.
- 레지스트리 편집기를 종료합니다.
레지스트리 키 가져오기
- 내보낸 레지스트리 키를 문제가 있는 컴퓨터의 바탕 화면에 복사합니다.
- .reg 파일을 두 번 클릭합니다.
다음과 유사한 메시지가 나타납니다. - 예를 클릭한 다음 확인을 클릭합니다.
"HKEY_CLASSES_ROOT \.html" 키의 문자열(기본) 값이 "htmlfile"인지 확인
- 시작을 클릭한 다음 실행을 클릭합니다.
- 열기 상자에 regedit를 입력한 다음 확인을 클릭합니다.
- 다음 레지스트리 키를 찾습니다.
HKEY_CLASSES_ROOT \.html - 문자열(기본)의 값이 "htmlfile"인지 확인합니다. "htmlfile"이 아니면 마우스 오른쪽 단추로 (기본값)을 클릭하고 수정을 클릭한 후 값 데이터 상자에 htmlfile을 입력하고 확인을 클릭합니다.
- 레지스트리 편집기를 종료합니다.





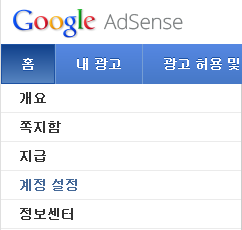
댓글
댓글 쓰기