Ubuntu 12.04 Desktop Install From Boot USB.
우분투 부트가능한 USB를 만들어봤으니 이젠 설치를 해봐야겠죠? 이번 포스팅은 우분투 12.04 데스크탑 버전을 우분투 부트 USB로 설치하는 것을 정리해봅니다. 설치하는 노트북에 우분투만 사용할 것이므로 다른 OS와 같이 쓸 수 없는 순수 우분투만 설치하는 과정을 정리합니다.
남는 노트북에 우분투 부트 USB를 꽂고 부팅 후 바이오스 셋업에가서 Boot Device Priority를 조정해야합니다. 바이오스마다 화면이 다르겠지만 비슷할 것입니다. 꽂은 USB를 1순위로 해주고 저장하고 재부팅 합니다.
우분투 설치 부트 메뉴입니다. Install Ubuntu on a Hard Disk를 선택해서 설치를 진행합니다.
설치가 시작되었습니다. 가상으로 설치하는게 아니라 스샷이 아닌 사진을 찍었더니 좀 어둡네요. 사용하기 원하는 언어를 선택해줍니다. 저는 당연히? 한국어를 선택 후 진행합니다.
설치 중 업데이트 다운로드는 설치 시간에 지장이 있을 수 있으므로 서드 파티 소프트웨어 설치 정도만 체크하고 계속을 클릭합니다.
윈도우7이 설치되어 있다면 위에것 2개를 선택하면 되지만, 저는 우분투만 사용할 것이고 새로 설치하는 것이라 기타를 선택했습니다. 위에것 2개는 어찌될지 저도 안해봐서 모르겠네요.
기타로 선택했다면 파티션 영역을 설정해줘야합니다. 기존에 윈도우를 쓰던거라 ntfs 파티션이 보이네요. 모두 삭제해줬습니다.
이제 남은 공간에서 추가를 클릭해 우분투가 설치 될 주 파티션 하나를 만들어줍니다. 용량은 20기가로 해줬고 용도는 EXT4 저널링 파일 시스템, 마운트 위치는 / 로 해줍니다.
또 추가를 클릭해 이번에는 논리 파티션에 용도는 스왑 영역, 크기는 2기가로 설정해줍니다.
마지막으로 남은 공간 모두를 논리 파티션에 용도는 EXT4 저널링 파일 시스템, 마운트 위치는 /home로 설정해줍니다.
파티션이 생성되면서 지역 설정이 됩니다. 자동으로 Seoul이 입력되어 있을텐데 아니라면 선택 후 계속 진행합니다.
키보드를 선택해줍니다. 저는 당연히 한국어로 설정해줬습니다.
사용자 계정을 설정해줍니다. 이름에 입력한 것이 나머지에 자동으로 기입되고, 암호를 적절히 입력해 V 표가 나오면 계속 진행합니다.
우분투 파일이 복사되면서 설치가 진행됩니다.
설치가 완료되면 다시 시작하라고 하는데 지금 다시 시작을 클릭해 재부팅 합니다.
재부팅 후 우분투 로그인 화면입니다. 설치시에 기입한 암호를 입력해 로그인 합니다.
로그인까지 했다면 우분투 바탕화면을 볼 수 있습니다.
제가 대학 새내기 시절인 1998년, 1999년에 사용하던 리눅스들에 비해 많은 발전이 있었네요. 설치가 이렇게 쉽다는게 놀랍습니다. 90년대 말에는 정말 리눅스 설치하려면.... 아무튼 이제 멋진 멋진 우분투 라이프의 시작입니다!
남는 노트북에 우분투 부트 USB를 꽂고 부팅 후 바이오스 셋업에가서 Boot Device Priority를 조정해야합니다. 바이오스마다 화면이 다르겠지만 비슷할 것입니다. 꽂은 USB를 1순위로 해주고 저장하고 재부팅 합니다.
우분투 설치 부트 메뉴입니다. Install Ubuntu on a Hard Disk를 선택해서 설치를 진행합니다.
설치가 시작되었습니다. 가상으로 설치하는게 아니라 스샷이 아닌 사진을 찍었더니 좀 어둡네요. 사용하기 원하는 언어를 선택해줍니다. 저는 당연히? 한국어를 선택 후 진행합니다.
설치 중 업데이트 다운로드는 설치 시간에 지장이 있을 수 있으므로 서드 파티 소프트웨어 설치 정도만 체크하고 계속을 클릭합니다.
윈도우7이 설치되어 있다면 위에것 2개를 선택하면 되지만, 저는 우분투만 사용할 것이고 새로 설치하는 것이라 기타를 선택했습니다. 위에것 2개는 어찌될지 저도 안해봐서 모르겠네요.
기타로 선택했다면 파티션 영역을 설정해줘야합니다. 기존에 윈도우를 쓰던거라 ntfs 파티션이 보이네요. 모두 삭제해줬습니다.
이제 남은 공간에서 추가를 클릭해 우분투가 설치 될 주 파티션 하나를 만들어줍니다. 용량은 20기가로 해줬고 용도는 EXT4 저널링 파일 시스템, 마운트 위치는 / 로 해줍니다.
또 추가를 클릭해 이번에는 논리 파티션에 용도는 스왑 영역, 크기는 2기가로 설정해줍니다.
마지막으로 남은 공간 모두를 논리 파티션에 용도는 EXT4 저널링 파일 시스템, 마운트 위치는 /home로 설정해줍니다.
파티션이 생성되면서 지역 설정이 됩니다. 자동으로 Seoul이 입력되어 있을텐데 아니라면 선택 후 계속 진행합니다.
키보드를 선택해줍니다. 저는 당연히 한국어로 설정해줬습니다.
사용자 계정을 설정해줍니다. 이름에 입력한 것이 나머지에 자동으로 기입되고, 암호를 적절히 입력해 V 표가 나오면 계속 진행합니다.
우분투 파일이 복사되면서 설치가 진행됩니다.
설치가 완료되면 다시 시작하라고 하는데 지금 다시 시작을 클릭해 재부팅 합니다.
재부팅 후 우분투 로그인 화면입니다. 설치시에 기입한 암호를 입력해 로그인 합니다.
로그인까지 했다면 우분투 바탕화면을 볼 수 있습니다.
제가 대학 새내기 시절인 1998년, 1999년에 사용하던 리눅스들에 비해 많은 발전이 있었네요. 설치가 이렇게 쉽다는게 놀랍습니다. 90년대 말에는 정말 리눅스 설치하려면.... 아무튼 이제 멋진 멋진 우분투 라이프의 시작입니다!


















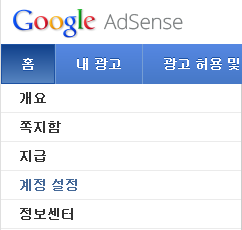
댓글
댓글 쓰기