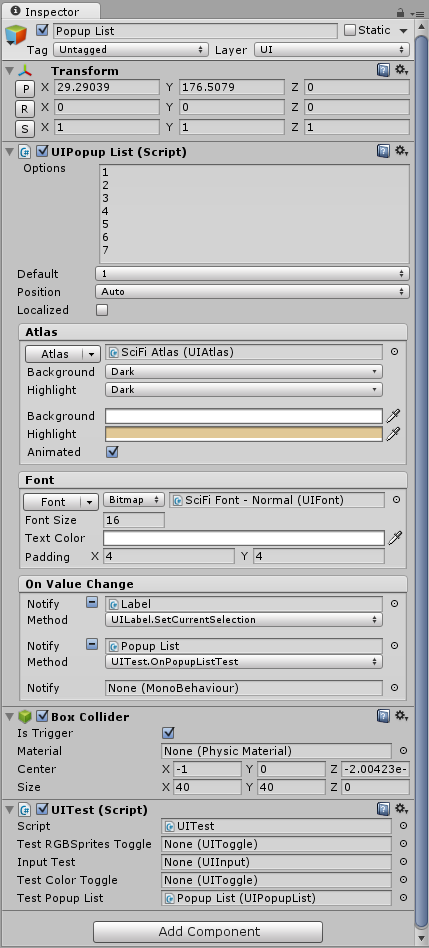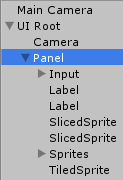UnityException: Failed assemblies stripper

유니티3D iOS 프로젝트를 빌드 중 아래와 같이 2개의 오류가 발생했습니다. UnityException: Failed assemblies stripper: /Applications/Unity/Unity.app/Contents/Frameworks/Mono/bin/mono "/Applications/Unity/Unity.app/Contents/Frameworks/Tools/UnusedByteCodeStripper/UnusedBytecodeStripper.exe" -l none -c link -a "Assembly-CSharp-firstpass.dll" -a "Assembly-CSharp.dll" -out output -x "/Applications/Unity/Unity.app/Contents/Frameworks/Tools/UnusedByteCodeStripper/link.xml" -d "Temp/StagingArea/Data/Managed" -x "tmplink.xml" current dir : Temp/StagingArea/Data/Managed result file exists: False stdout: stderr: Unhandled Exception: Mono.Linker.ResolutionException: Can not resolve reference: System.Void System.Security.SecurityException::.ctor(System.String) at Mono.Linker.Steps.MarkStep.MarkMethod (Mono.Cecil.MethodReference reference, System.Object markedby) [0x00000] in <filename unknown>:0 at Mono.Linker.Steps.MarkStep.MarkInstruction (Mono.Cec